-
How to enable Enhanced Search on Windows 10
Tempo: Aug. 26, 2019One of the big changes in the Windows 10 May 2019 (Version 1903) feature update is to separate Cortana and Search.
With this major adjustment, the search function has been further enhanced, there is a new "Enhanced" mode to help users find the required documents more efficiently.

Previously, the taskbar's search bar could only search files on the desktop and libraries. After enabling "enhanced" mode, users are allowed to conduct a full search.
This means more useful information can be presented in search results, especially if the user is stored in a folder that is not in a standard path.

Because of the wider scope of the enhanced search, you might notice a slight decrease in performance and battery life as you index a large number of new files. Still, it's worth it if you use the search feature often.
How to enable Enhanced Search mode?
To enable enhanced Search, open the Settings application (Win+I shortcut) and click on the new "Search" category.
On the left sidebar, select "Searching Windows", and select the "Enhanced" button under the "Find My Files" area.
Clicking this button will enable enhanced search. If this is the first time you use it, Windows will start indexing your files. You can track progress under the heading "Indexing Status."

The first indexing time can take a long time, especially on low-performing devices. Index pauses automatically in battery mode, so it's best to execute with an external power supply and wait for index creation to complete.
This completion time depends on the performance of the user's computer and the number of files stored.
In the "Searching Windows" page, users can use "add exception folders" to prevent the folders under the Searching path from appearing in the search results, and use the file filter to exclude these folders.
All files in that location will be deleted from the index, so you won't see them in the search.

In general, you should exclude all root directories that do not contain your own files.
By default, certain locations (such as the Windows system directory) are excluded because you are less likely to search for them.
Excluding folders that contain only system files reduces index size and improves performance, so take the time to blacklist any places you never need to search.
With the configuration complete and the index built, you can now search all the index files on your PC by Win + S.
Windows 10 bzfuture
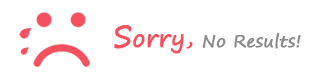
Registrati to comment